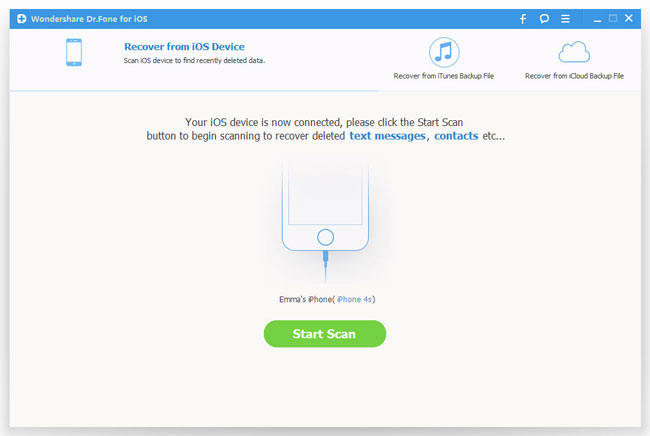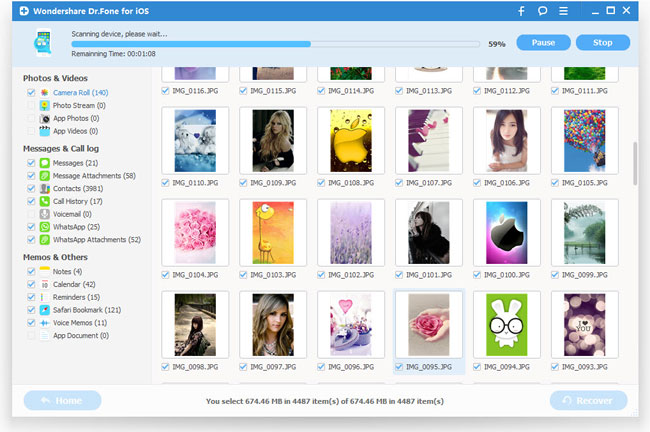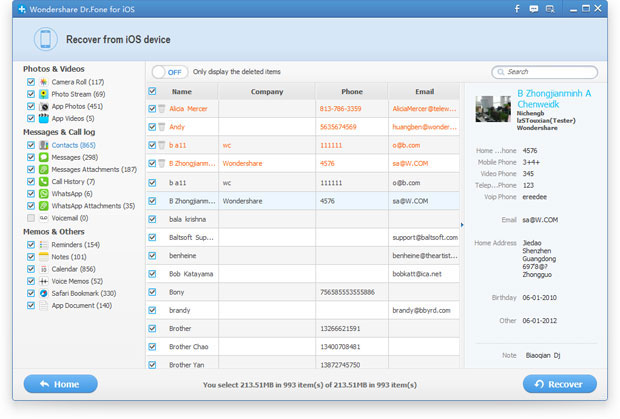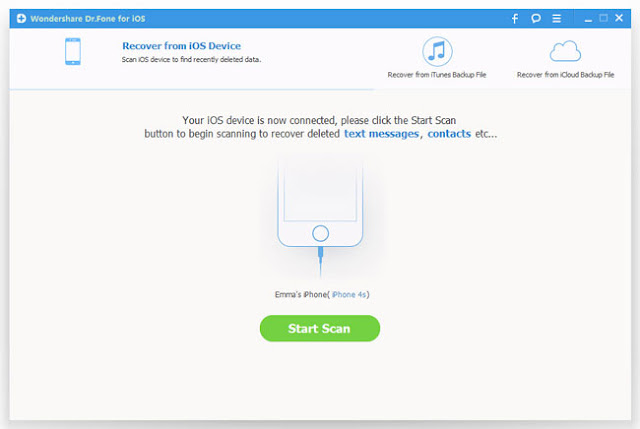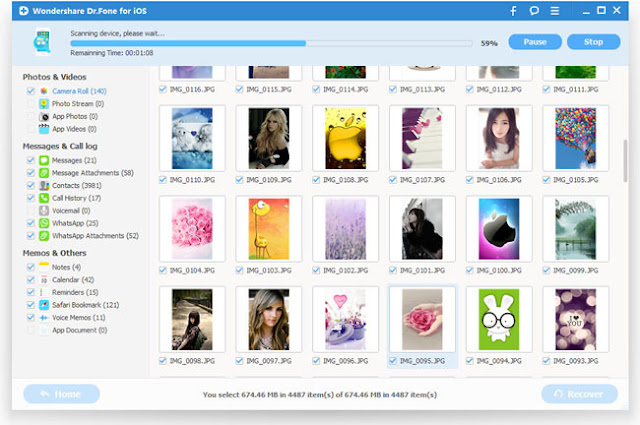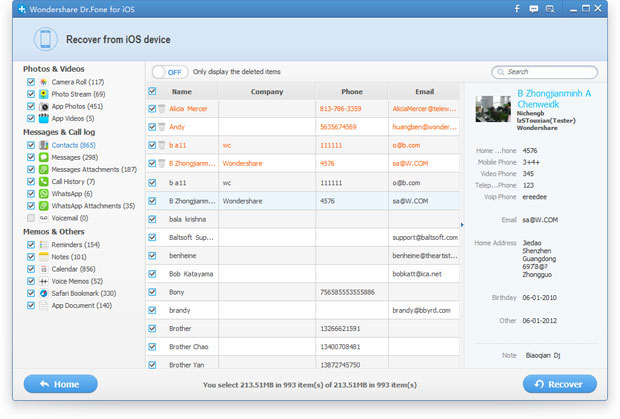As the most important data, contacts is an important manifestation of mobile communications functions, because you do not probably remember hundreds of phone numbers, or even more. However, iOS 9 update, downgrade iOS 9 to iOS 9, iOS jailbreak, factory settings restore, device broken, accidently deletion and so on may lead to data loss, including your iPhone contacts. If you have regular backups, of course, the problem becomes simple, you just need to restore them from your backup file. But if you don’t have any backup, you don’t need to worry about, an effective data recovery software can still get back your deleted or lost contacts from your iPhone 6s, iPhone 6s plus and iPhone 6(plus).
 |
| recover iPhone 6s, iPhone 6 lost contacts |
If you use Macbook,please read this use guide about how to recover deleted contacts from iPhone 6s on Macbook.
Three Methods to Recover Deleted or Lost Contact from iPhone 6s/Plus/6/5S/5C/5/4S/4/3GS
Methods 1: Directly Recover Deleted or Lost Contact from iPhone 6s/6 on iOS 9
Methods 2: Extract to Recover from iTunes Backups
Methods 3: Restore from Extracted iCloud Backup Files
Before scanning and recovering your iPhone contacts, please download a trial Windows or Mac version and install it on your computer according to your need.
Methods 1: Directly Recover Deleted or Lost Contact from iPhone
Note: Don’t use your iPhone after you deleted data from it. Any operation on your iPhone can generate new data, which can overwrite your lost data and make it unrecoverable.
Step 1. Launch the iPhone Contacts Recovery and connect iPhone to your PC
After installation, launch the iPhone Contacts Recovery program on your computer, meanwhile, connect your iPhone with the PC by using a USB cable.
Step 2. Scan your iPhone for deleted contacts on it
When your iPhone is detected, simple click on “Start Scan” button to let the recovery program analyze and scan the deleted or lost data from your device.
Note: For the “Advanced Mode”, if you are an iPhone 4/3GS user, you can follow the description in the window to get your device scanned deeply.
Step 3. Preview and restore deleted contacts from your device
The scan will not take you much of time. Once the scanning is completed, all the scanning result will displayed. Tap the option you want in the left column to view the detail content on the right of window. Here we choose “Contacts”. Find out the deleted contacts you need to select them, then click on “Recover”button to restore them with ease.
Note: You can recover your contacts to computer or iPhone directly as you like. If you want to put them back to your iPhone, just choose “Recover to Device” on the following pop-up dialog.
Methods 2: Extract to Recover from iTunes Backups
Note: Don’t sync your iPhone with iTunes when you’ve deleted your data, or the iTunes backup file will be updated after the sync, if you want to recover them through this recovery mode.
Step 1. Choose the iTune backup recovery mode
When launching the recovery program, choose the “Recover from iTunes Backup File” mode in the top of window to enter the iTunes backup recovery mode.
Step 2. Choose your iTunes backup and scan to extract it
After enter the recovery mode, you can see all the previous iTunes backup synced with this computer. Select an iTunes backup file of your iPhone and click “Start Scan” to scan the deleted data.
Step 3. Preview and recover your deleted contacts
As you can see, all the extracted file from iTunes backup will displayed as soon as the scanning is finished. Contacts, text messages, photos, videos, calendar included. Just choose the contacts whose what you want on the “Contacts” categorie, click on “Recover” to restore them with a clcik.
Methods 3: Restore from Extracted iCloud Backup Files
If you can not find your deleted contacts or other data via the above two mode, please don’t worry, you can also choose the third recovery method to get back your data. But please remember that do not backup your iPhone with iCloud when you realize that you’ve lost or deleted data.
Step 1. Choose the iCloud recovery mode and sign in your iCloud
When running the software, you’ll be lead to the Recover from iOS Device mode (the default mode). Switch to “Recover from iCloud Backup File” on the top of the main interface, and you’ll see the window as below. Now, you need to enter your Apple ID and password log in your iCloud account.
Step 2. Choose a iCloud backup to download and scan
When you logged into your iCloud account, the program can find all iCloud backup files in your account. You ought to choose the one you like to download it, after that, click on “Scan” to extracta the file from the downloaded iCloud backup.
Step 3. Preview and retrieve deleted contacts from the iCloud backup
After a few seconds, all data in the backup file will be extracted and displayed in categories. Please tap “Contacts” in the left sidebar to view the content on the right panel, just mark whatever you need can click “Recover” button to get them all back with a clcik.
Free download the iPhone iPad Data Recovery:
Related Artilces:
Recover Lost Data from iPhone After iOS 9 Upgrade
How to Recover Deleted Photos from iPhone 6s on Mac