Samsung Galaxy S8/S7/S6 and iPhone 8, iPhone 7 is one of the top smartphone.If you use Samsung Galaxy phone before,when you have got a new iPhone 8 or iPhone 7,the first thing you want to do is transferring contacts from old Samsung phone to iPhone 8/7/7 Plus.This article show you the easy guide to
transfer contacts from Samsung to iPhone 8/7 easily.
 |
| transfer data from Samsung to iPhone 8/7 |
Nowadays, iPhone takes up a large percent of smart phone users. It seems more and more Android user switch to iPhone. If you are an Samsung user and now want to switch to an iOS device (got the new iPhone 7?), how can you transfer Samsung Galaxy S2/S3/S4/S5/S6/S7/Note 2/3/4/5 files including music, photos, videos, contacts, SMS, calendar, music to iPhone 7 or iPhone 8? As we all know iPhone and Samsung phone are running with different operating systems. So transfer data between Samsung Galaxy and iPhone 7 on iOS 10/iOS 11 is not easy.
Mobile transfer enables you to
transfer data between Samsung phone and iPhone 8/7(iPhone SE, 6S, 6S Plus, 6, 5S, 5, 4S are supported), including contacts, videos, photos, text messages, call logs, apps and more. It allows you transfer files between Android, Symbian and iPhone devices. It means that you can transfer any content from Android to Android, Android to iOS, Android to Symbian, iOS to Android, iOS to iOS, iOS to Symbian, Symbian to iOS, Symbian to Android, Symbian to Symbian.
If you want to transfer data from iPhone to computer for a backup, you can read on the use guide:
How to Backup/Transfer Data between iPhone and Computer.

 Simple Steps to Switch Contacts from Samsung to iPhone 8/7
Simple Steps to Switch Contacts from Samsung to iPhone 8/7
Step 1. Download and Install Phone Transfer Program
Click download button and install it on your computer. Open the program when installation is completed. Then you can see a couple of options from the start window, here you need to select the “Phone to Phone Transfer” option.
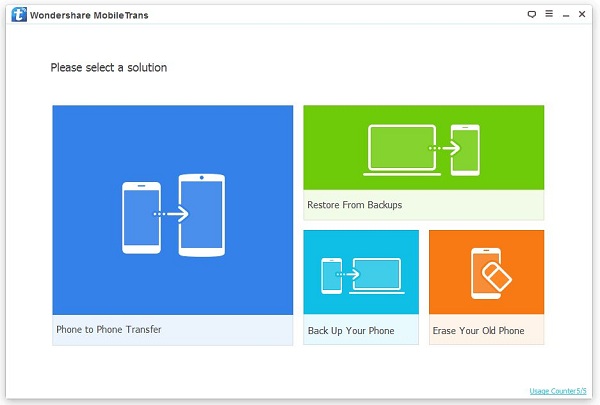
Step 2. Connect Samsung and iPhone 7 to the Same Computer
First plug your Samsung Galaxy S2/S3/S4/S5/Note 2/3/4/5 phone to the computer with USB cable. Then do the same for iPhone 7 device. When the two devices are well connected, the source phone should be Samsung phone and destination phone should be iPhone 7. If the position was wrong, click 'Flip' button to switch their positions.
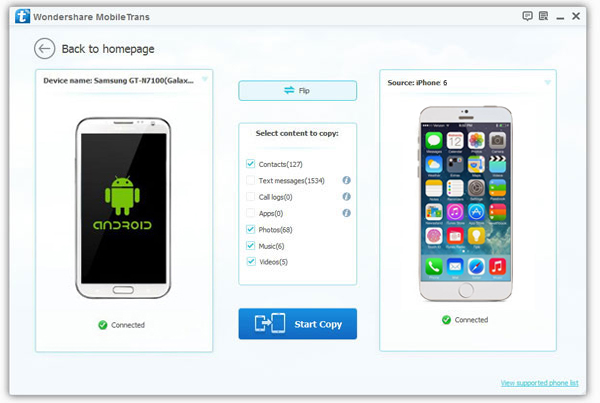
Step 3. Start Transferring Data to iPhone 7 with 1-Click
Check the content you wish to transfer and click “Start Copy” to begin the transfer process. In general, it will take 5-10 minutes to complete the task. However, it’s dependent on how many files you just selected. Once the process is complete, you can click “OK” to end it.
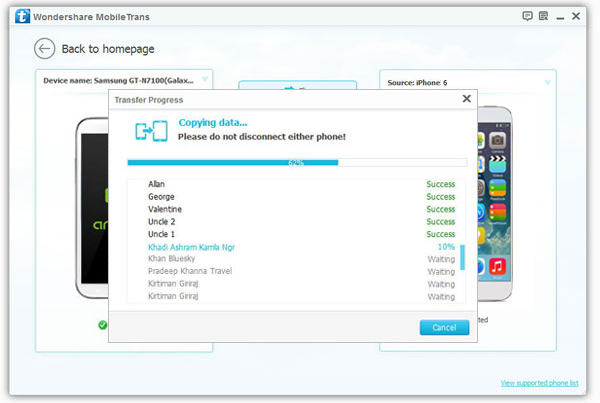


Read more:
How to Transfer Android Data to iPhone 8/7/6S/6
How to Transfer Contacts from Samsung to iPhone 8/7/6S/6
How to Recover Data from iPhone,iPad with iOS 11/10



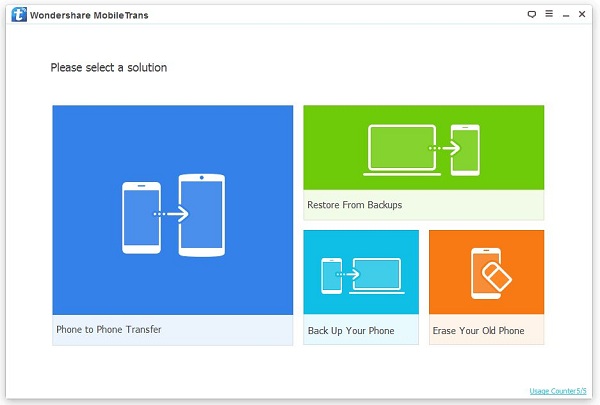
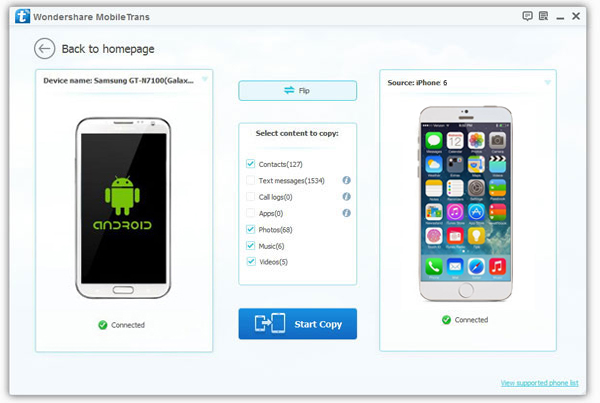
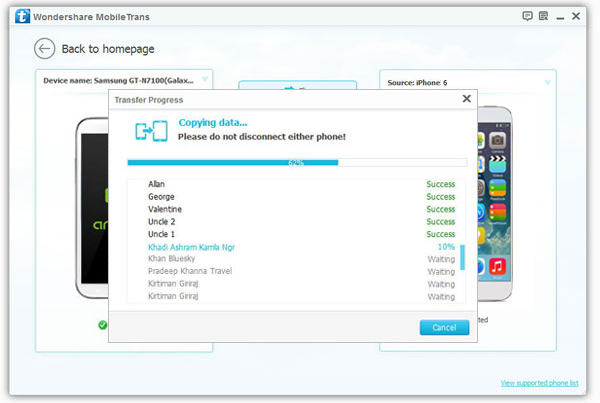


No comments:
Post a Comment