Apple WWDC2015 Assembly announced IOS9 support iphone4S, iPad 2 and more equipment, so many handheld devices old fruit powder is delight, with the IOS Beta version available for download 9 With a variety of new features to look forward to, a lot of fruit powder voluntary act as mice, will upgrade the system to IOS9, I did not expect not only published four years iphone4S did not usher in a second spring, even iphone 5S / 6/6 plus have also declared "dead." Given IOS9 is still in Beta stage, mainly in the face of developers, room for improvement is still very large, I believe the official version, which will have a greater operational efficiency and improved stability, like early adopters of the user experience will be too late then.
Getting Ready for iOS 9: Backup iPhone Data Before Upgrade iPhone to iOS 9
To avoiding lost data on iPhone after upgrading to iOS 9. However,you must to backup all data from iPhone to computer.
Thankfully, backing your device up to iCloud or iTunes is easy enough and can give you peace of mind in knowing that if something does go wrong, all your data is protected. An iCloud backup is the easiest way to make sure your data is protected, though we recommend an encrypted iTunes backup before upgrading your operating system—it's the only backup that also stores your account passwords and Health data.
If you want to backup contacts, text messages, call logs, whatsapp messages from iPhone, iPad to computer,you must to use a third-part iOS Data Transfer. Here,we recommend you use this iPhone iPad Data Transfer software,which do what iTunes can't !
 |
| recover iphone data on iOS 9 |
If you lost some important data on your iPhone/iPad after iOS 9 update, lost sms on your iPhone after upgrading to iOS 9,what can you do to recover lost data from iPhone on iOS 9 ? Do not worry, you still have chance to get lost contacts, sms, photos, videos, notes and other data back from iPhone, iPad devices on iOS 9. This article mainly teach you how to recover data on iPhone 6/6 Plus/5S/5/4S/4 on iOS 9 with and without iTunes backup.
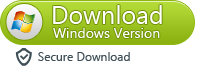
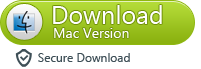
3 Ways to Recover Lost Data from iPhone After iOS 9 Upgrade Failure
Tutorial: Restore Lost Data from iPhone on iOS 9
Way 1: Directly Scan Your iPhone iPad to Recover Deleted contacts (Without Backup)
Both Windows and Mac versions of iPhone Data Recovery admit you to scan your iPhone 6/6 Plus/5S/5C/5/4S/4/3GS to restore deleted contacts on it directly.
Step 1. Choose the “Recover from iOS Device” mode
After choosing your iPhone, you will get the interface below. Please choose “Recover from iOS Device”.
Step 2. Enter your iPhone system and scan iPhone contacts
I. For iPhone 6/6 Plus/5S/5C/5/4S user, You can “Start Scan” button directly to scan your iPhone, then a scanning window will be shown.
II. For iPhone 4/3GS user, you need to enter into the iPhone’s system as the follow steps:
1. Hold your iPhone and click “Start” button on iPhone.
2. Pressing “Power” and “Home” buttons for 10 seconds.
3. After 10 seconds, release “Power” button, but still hold “Home” for another 15 seconds.
After entering your iPhone system, the program will start scanning your iPhone and find out all your lost and existing data.
Step 3. Preview and restore deleted contacts on your iPhone
After scanning, you can freely preview the found contacts. Choose those you want to save and click “Recover” to save them on your computer with only one click.
Way 2: Recover Lost iPhone Data from iTunes Backup After iOS 9 Update
Step 1. Select the right backup file to scan
After downloading the program, install it and launch it on your computer. You will get a main interface as below. Select the backup files of your iPhone and start scan the specific contents of the backup file.
Step 2. Recover deleted iPhone data
After the scan, check and preview your iPhone contacts, and then you can save them on your computer with one click “Recover”.
Way 3: Recover Lost iPhone iPad contacts from iCloud Backup
Step 1. Choose Recovery Mode “Restore from iCloud Backup”
After running the iOS Data Recovery, choose the recovery mode of “Recover from iCloud Backup Files” on the top. Then you’ll see the window below. Enter your iCloud account and password to login. Wondeshare takes your privacy seriously. We never keep a record of any your Apple account info or content at any time during your sessions.
Step 2. Download iCloud Backup File
When you logged into iCloud, the program can find all iCloud backup files in your account. Choose the one where you’re going to recover data and click on the “Download” button.
And then in the pop-up, you can choose the type of files you would like to download. This will reduce the time of downloading the iCloud backup file. After that, you can scan the iCloud content now. Click on the “Scan” button to begin. It will take you some time. Just wait for a moment.
Step 3. Preview and Recover Data from iCloud Backup File
The scan will be complete in a few minutes. Once it stops, you can preview almost all data in your iCloud backup file, like contacts, messages, photos, and more. Check them one by one and tick the item you want. Then click on the “Recover button” to save them on your computer with one click.
Free download the iOS Data Recovery:
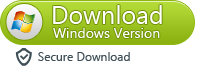
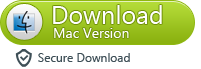
Recover Contacts from iPhone after iOS 9 Update: You also can Recover contacts from iPhone 6/iPhone 5s/iPhone 5/iPhone 4s and iPad After upgrade to iOS 9 from iOS 8
Recover Data from iPad After Update to iOS 9
Recover Text Messages from iPhone on iOS 9
Fix iPhone Turns to A Brick After iOS 9 Upgrade
If you think this tutorial: "3 Ways to Recover Lost Data and Files from iPhone iPad After iOS 9 Upgrade" can help you get lost data back on iPhone,iPad iOS 9,plese share to your GOOGLE+ or Facebook.







No comments:
Post a Comment