Lost your iPad data after upgrading to iOS 9? Want to know how to restore iPad lost data after iOS 9 upgrade? This article mainly teach you a easy use guide to restore contacts, photos, videos, notes, messages or more from iPad after updating to iOS 9.
Even if you have made full preparation for the upcoming iOS 9 upgrade, you still may lose some important iOS data like contacts, messages, photos, and other contents after iOS update. What if you are stuck on this situation? For most of iDevices users, it will drive them crazy, especially the lost data mean a lot for them. To help you get out of this terrible situation, in this guide, we offer you 3 methods to recover deleted or lost data from iPhone iPad after iOS 9 upgrade. No matter whether you have made an iTunes or iCloud backup, you can get a way to retrieve what you lost.
 |
| recover ipad data after ios 9 update |
iOS 9 iPad Data Recovery can not only transfer all data from iPhone, iPad, or iPod touch to PC/Mac and iTunes for backup, but also allows user to restore the lost or deleted data including contacts, text messages, photos, calendar, notes, call history, videos and more from iOS device.
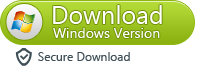
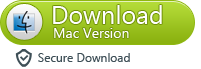
How to Restore Data from iPad on iOS 9 Directly?
Step 1.Connect iPhone with your computer and choose the recovery mode
Run iPad Data Recovery on your computer after installation, then take out your iPad’s USB cable to connect it with the program. Once your iPhone is detected by the software, in the pop-up main interface, by default, your device is in the "Recover from iOS Device" mode, according to the prompt, please click "Start Scan" to let the program scanning and analyzing your iPhone.
Note: To avoid the automatically sync, you'd better do not launch iTunes when running iPhone Data Recovery. Or you can disable the automatical syncing ability of iTunes firstly: Launch iTunes > Preferences > Devices, check “Prevent iPods, iPhones, and iPads from syncing automatically”.
Step 2.Preview and marking to restore whatever you want from your iPad
The scan will take you some time. Once the scan is finish, all the recoverable data including lost and existing will be listed in the left sidebar of window as below. By default, all these data have been marked, you can unmark them according to your need. In addition, the program allows you to preview all the data on the right of window before restore. After choosing all the wanted data, just simple click "Recover", and the recovered data will be automatically saved to your computer.
Note: As for text messages, iMessage, contacts, or notes, when you click "Recover", a pop-up dialog will ask you to "Recover to Computer" or "Recover to Device". If you want to put these files back to your iPhone, click "Recover to Device".
Free download the iOS Data Recovery to restore iPad data on iOS9:
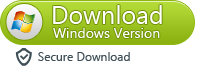
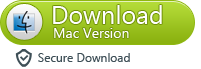
Read more:
Recover Lost iPad iPhone Data After Upgrading To iOS 9
Recover Lost Notes from iPad After Upgrading to iOS 9
Restore Erased Data from iPad after iOS 9 Update



No comments:
Post a Comment