The final iOS 9 download links for iPhone 6 Plus, 6, 5s, 5c, 5, 4s, iPad 2 and over and iPod touch are now live. For a list of features on what’s new in iOS 9, check out our post here.
This guide will help you download and install final version of iOS 9 on your supported device. Apple’s iOS 9 supports same devices as iOS 8: iPhone 6 Plus, iPhone 6, iPhone 5s, iPhone 5c, iPhone 5, iPhone 4s, iPad Air 2, iPad Air 1, iPad mini 3, iPad mini 2, iPad mini 1, iPad 4, iPad 3, iPad 2, iPod touch 6 and iPod touch 5. The newly announced iPhone 6s Plus, iPhone 6s, iPad mini 4 and iPad Pro are also supported. For more on which devices are supported, check out our iOS 9 compatibility post here.
 |
| Restore Erased Data from iPhone after iOS 9 Update |
Before installing the final version of iOS 9, it’s highly recommended to make a complete backup of your device to either iCloud or using iTunes to your computer. We have separate detailed guide on how to make the backup and prepare your device for iOS 9 that you can check out here. Once you are done with making backup using the instructions provided at that link, follow the instructions below to install iOS 9 on your device.
Clean Install:
This is the recommended way of installing any major version of iOS. Here’s how to go about about this on your device.
Step 1: Download and install latest version of iTunes from here.
Step 2: Grab the iOS 9 download link tailored for your iOS device from here: iOS 9 Download Links For iPhone, iPad, iPod touch [IPSW Links].
Step 3: Turn off Find My iPhone on your device by navigating to Settings > iCloud > Find My iPhone toggle it to off.
Step 4: Now connect your device to the computer and launch iTunes.
Step 5: From the left sidebar panel, select your iOS device from Summary tab under Settings.
Step 6: Now if you are on a Mac, hold the Alt key or if you are on Windows PC, hold the Shift key, and then click on the Restore iPhone… button as shown in the screenshot below.
Step 7: iTunes will now prompt you to select the .IPSW file you downloaded in the Step 2 above. Select it.
That’s it. Now sit back and relax as iTunes installs final version of iOS 9 on your iPhone, iPad or iPod touch. Be patient as this could take some time. Once it is installed, your device will boot directly into Hello screen of iOS 9.
Failed iOS 9 Update and Case Erase Data on iPhone,iPad
If you failed upgrade iPhone to iOS 9,it may cause erase all data on your iPhone,including contacts, text messages, photos, videos, notes, whatsapp history,ect. However,how can you restore erased data from iPhone after iOS 9 upgrading? Next,let’s show you the use guide to restore erased data from iPhone after update to iOS 9.
Don’t worry! iOS 9 Data Recovery tool can solve your problems! This program is a professional data recovery for iOS users, it not only supports recover media files: Contacts, video and Pictures, but also recover other files including SMS, Call History, Calendar, Notes, Voice Memos, Voice Memos, iBooks reading, Reminders and Safari Bookmarks etc.
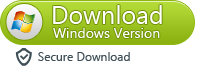
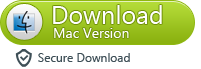
How to Recover Previous Data by Extracting it from iTunes Backup?
This recovery mode allows you to recover your previous data by extracting iTunes backup. No matter your deleted/lost your iPhone/iPad/iPod data, or lost your iOS devices, his recover mode can help you find your previous data back from iTunes backup files.This use recovery mode teach you Recover iPhone Data from iTunes Backup After iOS 9 Update
Step 1: Select iTunes backup file to scan
When launching the program, you'll be lead to the "Recover from iOS Device" mode (the default mode). Select "Recover from iTunes Backup File".
All your iTunes backup data of your iPad, iPhone or iPod touch which has ever synced with iTunes on your computer will be automatically found and listed here. Select the one of yours and click "Start Scan" button to begin iTunes backup extracting.
Step 2: Preview and restore previous data
When the scan finishes, all your files backed up by iTunes can be found and displayed in categories. You can preview them one by one before recovery.
Recover iPhone Notes from iTunes backup
After the scan, you can check and preview details of your iPhone notes, and save it on your computer by clicking "Recover".
Then you can selectively mark and recover those you want by pressing "Recover" button at the bottom.
Note: If you want to recover them through this recovery mode, please remember not to sync your device with iTunes when you realize that you've lost data, or the iTunes backup file will be updated after the sync.
Now, download this powerful program to recover your iPhone/iPad/iPod data.
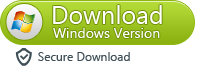
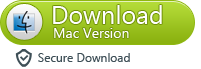
Tips: If you failed recover iPhone data from iTunes backup,or you never backup iPhone data to iTunes before,you can Recover iPhone Data After iOS 9 Upgrading Directly with this iOS 9 Data Recovery.
Read more:
Recover Text Messags from iPhone After iOS 9 Update
Recover Contacts from iPhone 6 After iOS 9 Update







No comments:
Post a Comment